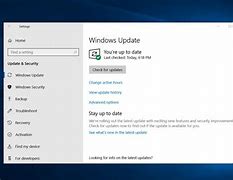
Cara Mengatasi Pc Lemot Windows 10
Kapasitas RAM Terlalu Kecil
Ukuran atau kapasitas RAM yang tidak sesuai dengan kebutuhan memori laptop dapat membuat kinerja laptop Windows 10 lemot atau lambat saat bekerja.
RAM yang terlalu kecil tidak bisa menampung kebutuhan memori dari software yang terpasang, sehingga membuat laptop Windows 10 lemot dan menjadi berat.
Hapus program tidak penting di laptop windows 10
Salah satu penyebab laptop windows 10 menjadi lemot karena terlalu banyak program atau aplikasi yang terpasang. Untuk itu, Anda bisa mulai uninstal aplikasi yang tidak diperlukan agar laptop kembali normal. Lebih baik gunakan memori penyimpanan untuk hal-hal yang penting saja, sehingga laptop tidak akan lemot dan Anda nyaman saat menggunakannya.
Matikan aplikasi di startup windows
Aplikasi yang Anda instal biasanya secara otomatis menyala atau on saat laptop dinyalakan. Ternyata hal tersebut bisa menyebabkan laptop menjadi lemot dan tentu saja mengganggu aktivitas Anda. Untuk itu cara mengatasi laptop yang lemot selanjutnya yakni dengan mamatikan beberapa program yang otomatis menyala saat startup windows.
Cara untuk mematikannya tidaklah sulit, berikut langkah-langkanya:
Penyebab Windows 10 Lemot
Windows 10 lemot bisa disebabkan oleh masalah pada perangkat keras dan perangkat lunak. Terkadang, penyebab laptop lemot Windows 10 juga bisa berasal dari luar, seperti serangan virus.
Virus komputer dirancang dengan berbagai kemampuan oleh pembuatnya, termasuk menyerang sistem Windows 10, menggandakan diri, dan mempengaruhi kinerja perangkat. Jika penggunanya mengeluhkan soal kenapa Windows 10 lemot, bisa jadi sejumlah hal berikut ini ialah penyebabnya.
Tingkatkan Kapasitas RAM
Windows 10 membutuhkan minimal kapasitas penyimpanan RAM sebesar 4GB untuk dapat bekerja dengan lancar, tanpa menghitung aplikasi lain yang terinstal di luar program bawaan Windows.
Besaran kapasitas itu kadang belum terpenuhi oleh RAM bawaan laptop. Solusinya dapat melakukan upgrade RAM PC untuk menambah kapasitas penyimpanan sekaligus meringankan Windows 10.
Cara Mengatasi Laptop Lemot Khusus untuk Windows 10
Cache Terlalu Banyak
Cache adalah file sementara yang disimpan dalam memori laptop seiring penggunaan perangkat. Cache yang berlebihan bisa menyedot kapasitas penyimpanan dan membuat laptop menjadi lemot. Ini bisa menjadi salah satu alasan penyebab laptop lemot Windows 10.
dan PC yang beredar di pasaran terbilang memiliki performa yang cukup kencang. Apalagi ditambah dengan sistem operasi Windows 10 yang saat ini jauh lebih ngebut dibanding pendahulunya.
Tapi, laptop atau PC yang digunakan setiap hari performanya perlahan akan semakin menurun alias jadi lemot. Menggunakan laptop atau PC yang lemot juga lama-lama akan semakin menjengkelkan, apalagi jika sedang dikejar deadline.
SCROLL TO CONTINUE WITH CONTENT
Untuk kalian pengguna laptop atau PC yang menjalankan Windows 10, 8 atau 7, yang lemot jangan khawatir karena ada banyak cara mengatasi laptop lemot tanpa instal ulang. Berikut 10 cara mengatasi laptop lemot agar negebut kembali yang dirangkum
dari berbagai sumber.
Selalu update aplikasi dan sistem operasi yang ada di laptop atau PC kalian. Karena, sistem yang selalu up-to-date tidak hanya membuat laptop kalian lebih aman tapi juga membuat performa menjai lebih cepat.
Kadang kita sering mengunduh aplikasi yang jarang digunakan tanpa menyadari kalau aplikasi tersebut memakan banyak tempat di harddisk. Untuk melihat aplikasi apa saja yang ada di laptop kalian dan ukurannya, kalian bisa ke Control Panel > Programs > Programs and Features.
Laptop kalian kadang menjadi lemot saat dihidupkan karena beberapa aplikasi selalu menjalankan proses terpisah saat laptop dihidupkan. Untuk membatasi aplikasi apa saja yang bisa berjalan saat startup, kalian bisa buka Task Manager dan klik tab Startup. Di sini kalian bisa melihat aplikasi apa saja yang berjalan saat startup dan bagaimana dampaknya terhadap performa laptop.
Disk Cleanup merupakan utility yang bisa membantu kalian menghapus file-file yang tidak diinginkan seperti file sementara, halaman web offline, dan file installer. Cara mengaksesnya cukup buka menu Start dan klik Disk Cleanup.
Lebih banyak memori akan membuat
kalian menjadi lebih kencang dalam beroperasi sehari-hari. Jika merasa laptop kalian sudah lemot parah, coba ganti dengan RAM berukuran lebih besar yang disesuaikan dengan kebutuhan kalian sehari-hari.
Harddisk (HDD) biasa mungkin memang lebih murah, tapi solid-state drive (SSD) bisa membuat proses startup laptop dan proses menjalankan aplikasi menjadi lebih cepat.
Virus, spyware dan malware tidak hanya berbahaya untuk keamanan tapi juga bisa membuat kinerja laptop kalian menjadi lemot. Instal aplikasi antivirus yang terpercaya atau gunakan Windows Defender yang sudah terpasang untuk mengecek jika laptop kalian terkena virus dan melindunginya setiap saat.
Jika kalian ingin menghemat baterai dan listrik, ini tentu bukan pilihan yang tepat tapi bisa meningkatkan performa laptop kalian dengan instan. Caranya masuk ke Control Panel > System and Security > Power Options.
Setelah itu klik tanda panah di sebelah kanan untuk menampilkan "additional plans" dan pilih opsi High Performance.
Windows versi baru memiliki banyak animasi dan efek untuk membuat tampilan aplikasi menjadi lebih mulus. Tapi animasi dan efek grafis ini justru membuat laptop kalian menjadi lemot.
Untungnya, ada cara mudah untuk mengatur atau menonaktifkannya. Cukup masuk ke Control Panel > System and Security > System > Advanced system settings. Setelah itu masuk ke tab Performance dan kalian bisa memilih opsi mana yang ingin dinonaktifkan.
Cara lain untuk mengatasi
atau PC yang lemot adalah dengan menginstal aplikasi tune-up. Aplikasi ini bisa menjalankan beberapa fungsi misalnya menghapus file duplikat atau yang tidak lagi digunakan hingga melakukan defragmentasi harddisk.
Tapi kalian harus berhati-hati karena banyak aplikasi gratis yang mengklaim bisa membuat kinerja laptop kalian menjadi lebih cepat, tapi diam-diam mengandung malware. Jadi hanya gunakan aplikasi tune-up yang memiliki rating bagus dan terpercaya.
Periksa dan Hapus Virus-Malware
Virus, malware, atau perangkat lunak yang berbahaya dapat menyebabkan PC berjalan lambat. Gejala umum yang dapat diketahui apabila PC terkena virus yaitu munculnya pesan pop-up pada layar, program yang auto-starting, atau hardisk mengeluarkan suara bekerja.
Akan tetapi, tak cukup hanya antimalware dan antivirus saja. Program ini juga harus terus diperbaharui untuk mendapatkan versi terbaru agar memberikan efek lebih baik bagi PC.
Antivirus atau anti malware akan bekerja dengan cara memindai PC dari virus atau perangkat lunak berbahaya dengan menggunakan Windows Security (sebelumnya Windows Defender Security Center) yang termasuk dalam utilities Windows 10.
Menggunakan Sinkronisasi OneDrive
Sinkronisasi OneDrive merupakan salah satu cara dalam menyimpan file secara default. Lainnya menggunakan Google Drive. Keduanya populer dengan istilah layanan cloud.
Apabila menggunakan layanan cloud dapat menyinkronkan file pada dua lokasi berbeda. Sinkronisasi menggunakan cloud memungkinkan untuk mengakses file dari perangkat apa pun asalkan terhubung ke internet.
Selain itu, menggunakan keduanya juga akan membuat file yang dimiliki dapat dicadangkan secara otomatis. Namun, proses ini bila dilakukan secara bersamaan akan membuat kinerjanya lambat. Untuk menghindarinya dapat melakukan sinkronisasi secara berkala agar performa sistem tetap baik.
Melakukan Pembaruan Windows 10
Microsoft secara konsisten merilis pembaruan bagi Windows 10 untuk menambal celah yang dapat memperlambat kinerja sistem.
Adapun pembaruan bisa dilakukan dengan cek menu “Pembaruan Sistem” lalu klik “Pembaharuan” jika pembaruan terbaru sudah tersedia. Ketika melakukan itu, harus diperhatikan bahwa data-data penting wajib telah disimpan agar tak hilang saat proses pembaharuan dilakukan. Apabila pada menu pembaruan sistem belum tersedia versi terbaru, pemeliharaan sistem bisa dijadikan opsi lain.
Prinsipnya, pemeliharaan sistem dilakukan untuk menjaga performa Windows agar terhindar dari masalah dan kerusakan. Masuk ke menu Pemeliharaan Sistem untuk melakukan proses mempercepat Windows 10 ini.



